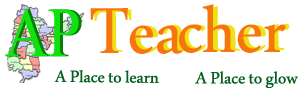For the first time APPSC has introduced online based Departmental Test. Before going to appear to the online APPSC Departmental Test candidates has to know the process of the computer based examination and how to appear for the examination. www.apteacher.net has given certain steps to the candidates who are going to appear for the APPSC Department Test. Candidates has to understand the process carefully before appearing the examination.
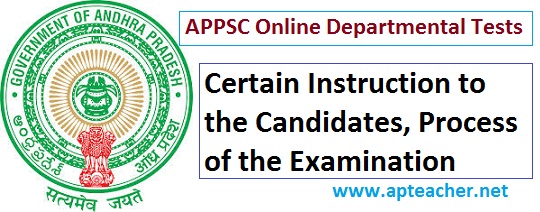
Certain Instructions for Online Based Departmental Examination
- Candidates has to report at the venue one hour before the Commencement of Examination as the candidates have to undergo certain procedural formalities required for online examination.
- Exam Center gates will be closed before 30 Minutes of the scheduled session time and No Candidates will be allowed as the registration process closes .
- The examination link with the login screen will already be available on your system. 4) 10 minutes prior to the exam, you will be prompted to login. Please type the Login ID i.e Roll Number and the Password (Password for Candidate will be given on exam day) to proceed further.
- Room Invigilator will announce the password for login at 08.50 AM and 01.50 PM for Fore Noon And After Noon Sessions respectively.
- Copying or noting down questions and/or options is not allowed. Severe action will be taken if any candidate is found noting down the questions and/or options.
- After logging in, your screen will display, Profile Information and ¬ check thoroughly the details and click on “I Confirm” or “I Deny”. Please read and understand thoroughly. Please click on the “I am ready to Begin” button, after reading the instructions.
- For answering the multiple choice questions candidates have to use the mouse
- To answer any numerical answer type question, you need to use the virtual numeric key pad and the mouse.
- On the online exam question screen, the timer will display the balance time remaining for the completion of exam.
- The question numbers are color coordinated and of different shapes based on the
White (Square) ¬: For unattempt questions.
Red (Inverted Pentagon) ¬ : For unanswered questions.
Green (Pentagon) : ¬ For attempted questions.
Violet (Circle) ¬ : Question marked by candidate for review, to be answered later.
Violet (Circle with a Tick mark) ¬ : Question answered and marked by candidate for review
- After answering a question, click the SAVE and NEXT button to save your response and move onto the next question.
- ) Click on Mark for Review and NEXT to mark your question for review, and then go to the next question.
- To clear any answer chosen for a particular question, please click on the CLEAR RESPONSE button.
- A summary of each section, (i.e. questions answered, not answered, marked for review) is available for each section. You have to place the cursor over the section name for this summary.
- In case you wish to view a larger font size, please inform the Invigilator. On the Invigilator's confirmation, click on the font size you wish to select. The font size will be visible on the top.
- You may view INSTRUCTIONS at any point of time during exam, by clicking on the INSTRUCTIONS button on your screen.
- The SUBMIT button will be activated after 120 Minutes. For PWD Candidates the Session will continue for an additional 20 Minutes PER HOUR, who is provided with a scribe. Please keep checking the timer on your screen.
- In case of automatic or manual log out, all your attempted responses will be saved. Also, the exam will start from the time where it had stopped.
- You will be provided a blank sheet for rough work. Do write your Login ID and Password on it. Please ensure that you return it to the invigilator at the end of the exam after tearing ONLY the password from it.
- Please don’t touch the key board as your exam ID will get locked. If your ID gets locked, please inform a nearby invigilator who will help in unlocking your ID and then you can continue with the exam.
- ) Please inform the invigilator in case of any technical issues.
- Please do not talk to or disturb other candidates.
- In case you are carrying articles other than the admit card, photo identity proof, pen and authorized material (Only for With Books Exams), please leave them outside the exam room. You cannot leave exam room before submitting the session on the computer screen. Please inform the invigilator if you want to use the wash room.